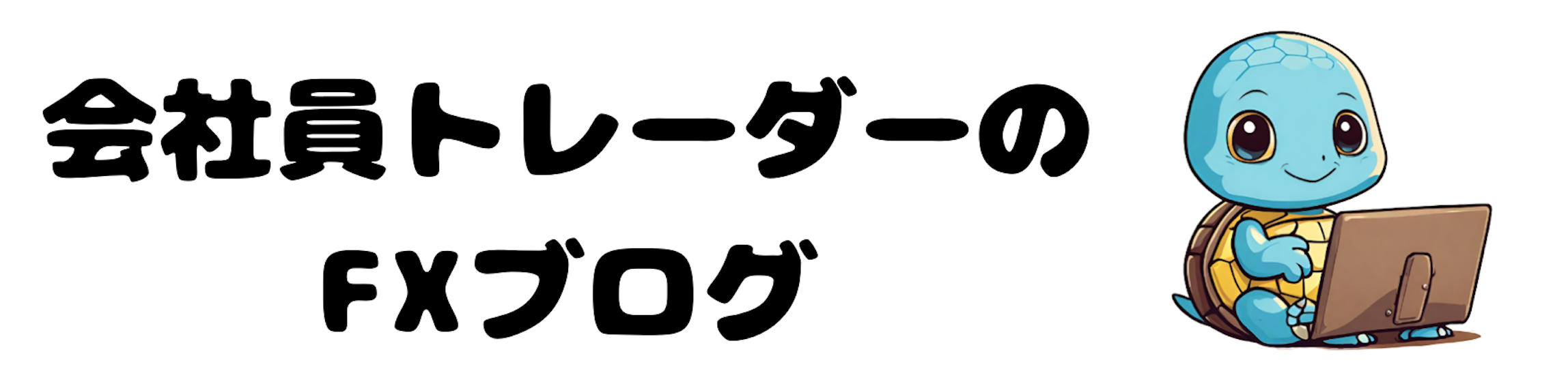はじめに
ここでは、
国内のVPS業者である「お名前.com」の
VPSの申込から設定までを解説します!
・これから自動売買を行う人
・VPSの業者で迷っている人
・VPSの設定方法がわからない人
FX口座を開くには絶対必須!
取引する度にキャッシュバックが発生するので、
少しでもいい条件でFXをやりたいならば、
下記で口座開設が絶対オススメです。
VPSとは
MT4でEA (自動売買ソフト) を運用するためには、
本来であれば常時パソコンを稼働させておく必要があります。
しかし、
パソコンを 24 時間稼働を続けると大きな負荷がかかり、
意図しないマシンの停止や再起動により、
取引ができなくなり機会損失に繋がってしまいます。
そこで活躍するのが VPS です。
VPSとは、Virtual Private Serverの略で、
日本語に訳すと「仮想専用サーバー」のことです。
インターネット上にある 24 時間安定稼働してくれる
レンタルパソコンとお考えください。
PC版は下記から↓
お名前.comのVPSを準備する
お名前.comのVPSの申込をする
申込ページへアクセスすると、下記のようなページが表示されます。
現在(2022年12月28日まで)お名前.comでは、
他社からの乗り換えキャンペーンをやっており、
最大7,500円キャッシュバックされます!

ページを下にスクロールすると、
各プランが出てきます。
どれも低価格&高パフォーマンスのVPSとなっています!
まずは下記のプランの中から、
希望のプランの「今すぐ申込む」ボタンを押しましょう!


プランを選ぶと、
支払い期間が出てくるので希望の支払い期間を選択しましょう!
1ヶ月払いはクレジットカード限定です。
(その他は、銀行振込、コンビニ払い、請求書払いが使えます)

最後に、VPSのお申込み数が出てくるので、
1~5台の数値で選択しましょう!

お申し込み内容が出でくるので、内容と金額を確認しましょう。
お名前.comの会員IDを持っていない方は、
「初めてご利用の方」を選択し、
メールアドレスとパスワードを入力して会員情報の登録を行って下さい。

お名前.comの会員IDを持っている人は、
会員IDとパスワードを入力して次へ進むをクリック!

ログインもしくは会員情報登録が完了したら、
支払方法を選択して申込むをクリック!

内容に問題がなければ、申込受付が完了します!

その後、
「[お名前.com] デスクトップクラウド お申込み確認」という件名で、
申込内容が登録したメールアドレス宛に届きます。
本人確認のための電話認証をする必要がありますので、
認証用URLから電話を受けるをクリックしPINコードを入力して下さい!



電話での本人認証が完了すると、
「[お名前.com] デスクトップクラウド サービス設定完了」
という件名の メールが届きます。
これで申込完了です!
VPSの初期設定
リモートデスクトップ接続を行うためにはコントロールパネルにて、
パスワードの設定が必要となります。
まずは、お名前.comの「会員ID」と「パスワード」
にてコントロールパネルにログインしましょう!
デスクトップクラウド コントロールパネルはこちら!

コントロールパネルにログインすると、
ポップアップが表示されるので
パスワード設定をクリックして、
接続用のパスワードを設定しましょう!

「リモートデスクトップ接続先情報」に
接続用「パスワード」が表示されるので、
忘れないようにメモしておきましょう!

リモートデスクトップへ接続する
リモートデスクトップへは、PC(Windows/Mac)やiPhone/iPad、
Androidなどで接続することができます!
それぞれで接続方法が違いますので、下記を参考に接続しましょう!
RDP ファイルでかんたんに接続する(Windows/Mac)
https://www.onamae-desktop.com/guide/rdp/howto-rdp/23/
iPhone/iPad でリモート接続する
https://www.onamae-desktop.com/guide/rdp/howto-rdp/80/
Android でリモート接続する
https://www.onamae-desktop.com/guide/rdp/howto-rdp/82/
Macintosh(Mac)のパソコンで接続する
https://www.onamae-desktop.com/guide/rdp/howto-rdp/78/
Windows のパソコンでリモート接続する
https://www.onamae-desktop.com/guide/rdp/howto-rdp/76/