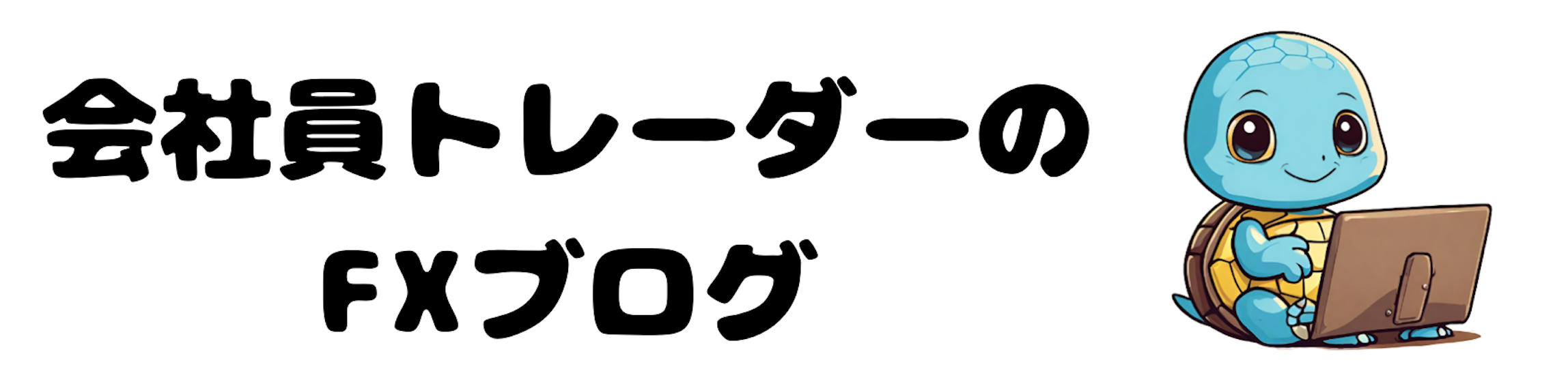はじめに
ここでは、
XMで条件付きで無料で使えるVPSで
EA(自動売買ツール)を使う方法を解説します。
・XMを使っている人
・VPSはなるべく無料で使いたい人
・EAを使ってみたい人
VPSとは
VPSとは、
Virtual Private Serverの略で日本語に訳すと
「仮想専用サーバー」のことです。
そもそもVPSがどの場面で必要になってくるかというと、
自動売買ツール(EA)を使うときになります。
EAを使うときには、
24時間パソコンを付けっ放しにする必要がありますが、
電気代やパソコン自体が消耗してしまうという問題があります。
そこでVPSを使うことにより、
これらを解決できます!
VPS導入からEA稼働まで徹底解説
XMにログインしよう
まずは開設した口座にログインしましょう。

XMマイページからVPSをリクエストする
XMにログインしたら上部の口座タブからVPSをクリック!

その後、VPSのリクエスト画面に進むので、
画面に沿ってリクエストを確定します。
XMは条件を満たすと、VPSが無料で利用できます。
・口座残高が5000ドル以上(有効証拠金ークレジット)
・毎月の取引量が5ロット以上(FXまたはGold,Silver取引)


※画像は28米ドル引き落とされますとなっていますが、
条件を満たしている場合は、無料で利用できます
Beeks社のメールからRDPファイルをダウンロードする
リクエストが完了すると、
24時間以内にBeeks社からXMに登録したアドレス宛に
下記のようなメールが届きます。
(Beeks社とはXMが提携しているVPS業社です)

メールの本文中に「Download RDP File」
というボタンがありますので、
そのボタンからRDPファイルをダウンロードします。
RDPファイルからVPSへ接続する
ダウンロードフォルダから
RDPファイルをクリックし、
VPSへ接続します

接続すると、ユーザー名とパスワードを求められるので
STEP3で届いたメールに記載された
UsernameとInitialPasswordを入力しましょう。
※UsernameはAdministrator固定です

初回ログインの場合、
下記のようにパスワード変更を要求されるので、
自身で忘れないパスワードを設定しましょう。



MT4をダウンロードする
VPSに接続ができたら、
仮想デスクトップにMT4をダウンロードしましょう。
デスクトップのFireFoxから検索ボックスに下記のURLを入力し、
日本のXMのMT4ダウンロードページへ接続します。
「https://www.xmtrading.com/jp/mt4」


接続すると下記のようなページになるので、
ダウンロードボタンをクリック。

ファイルを保存するかのポップアップが出現するので、
SaveFileをクリックし、
右上の下矢印ボタンからxmtrading4setup.exeをダブルクリック!


exeファイルを動かすか聞かれるため、Runをクリック!

MT4のセットアップ画面になるので、
Nextをクリック!
セットアップが始まり、
完了したらFinishをクリック!


ここまでできれば、
デスクトップにXM Tradingのアイコンが表示されます!
MT4にログインとEAの配置
デスクトップ上のMT4を起動すると、
サーバーの選択画面が出ますがここではCancelを選択し、
次に表示されるポップアップで
XMの口座ID、パスワードを入力、
サーバー名を選択しログインしましょう!
※ログインが無事完了すると、
ウィンドウに口座IDが表示されます
(画像の黒塗りされている部分)


ログインできたら、EAの実行ファイルを配置します。
左上のFileボタンから、
Open Data Folderを選択し、
配置先のフォルダを開きます。

フォルダが開いたら、MQL4→Expertsと進み、
ExpertsフォルダにEAを配置します。



EAの実行ファイルをVPSへ持ってくるには、
VPSに繋ぐ前に実行ファイルをコピーしておき、
VPSに接続してペーストすれば持ってくることができます。
EAを稼働させよう
EAをExpertsフォルダへ配置したら、
一度MTを閉じ再度立ち上げ直しましょう!
立ち上げ直すことにより、
左下のExpers Advisorsに配置したEAが表示されます!

EAが表示されたら、
次にEAを稼働させるチャートを表示させます。
左上の通貨ペアで右クリックをし、
Chart Windowでチャートを表示させましょう!

上段に時間軸を変えるボタンがあるので、
EAを稼働させたい時間軸を選択しましょう。
(M1〜MN:1分足から月足)
希望の時間軸のチャートが表示されたら、
稼働させるEAをチャート上にドラック&ドロップしましょう!

EAをチャートへドラック&ドロップしたら、
設定の画面が開くので赤枠の2箇所にチェックを入れOKをクリック!

OKをクリックするとチャートの右上にEAの名前が表示され、
上部のAuto Tradingをクリックし、
EAの名前の横のニコちゃんマークが笑っていれば稼働スタートです!!

いかがでしたでしょうか?
これであとはEAが利益を出してくれるのを見守るだけです!
EAは、自分で作ったり、
有料で販売されているものを購入したり、
無料で配布されているものをもらったり
いろんな方法で手に入れることができます!