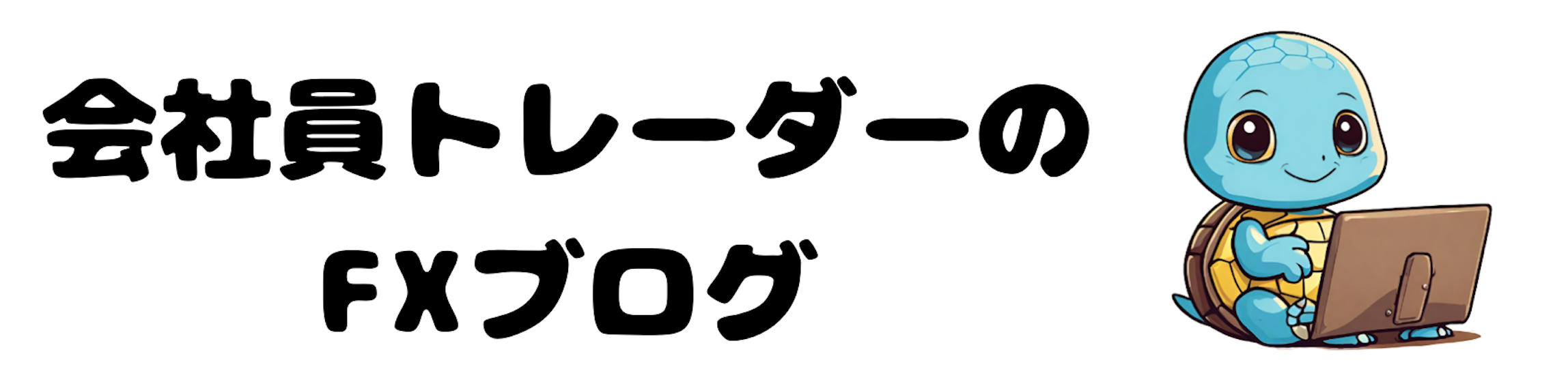はじめに
ここでは、
スマホでのVPS接続方法を解説します。
VPSは、
FX業者で提供されているVPSを使うか、
民間のVPSを契約する必要があるので、
まだの人は下記を参考にしてください↓
・パソコンを持っていない人
・できるだけスマホで全て完結したい人
・普段はパソコンで設定しているが、
スマホでも見れるようにしておきたい人
VPS接続方法
アプリをダウンロード
スマホでVPSに接続するためには、
「Microsoftリモートデスクトップ」
アプリが必要です。
App Storeでダウンロードしましょう。

PCの追加
ダウンロード後、
画面下部の「+」をタップし、
PCの追加を選択。

PC名をタップし、
接続先コンピュータ名を入力。

ここに入力する
「ホスト名またはIPアドレス」は、
接続先情報に記載されていた、
「接続先コンピュータ名:*DC*********」
です。

接続先確認方法
コントロールパネルから、
お名前.comデスクトップクラウドへ
ログインしましょう。
ログインすると、
情報が確認できます。

ユーザーアカウントを入力
PC名入力後、
「<」ボタンで戻り、
「ユーザーアカウント」
をタップし、
「ユーザーアカウントの追加」
をタップ。


ユーザー名とパスワードを入力し、
「保存」をタップ。
ここに入力する
「ユーザー名」「パスワード」は、
接続先情報に記載されていた、
「ユーザー名:*********@dc.srv」と
初期設定時に自分で設定したパスワード
です。

ゲートウェイを入力
ユーザーアカウント入力後、
「<」ボタンで戻り、
「構成されているゲートウェイがありません」
をタップし、
「ゲートウェイの追加」
をタップ。


ゲートウェイ名を入力し、
「<」で戻りましょう。
ここで、入力する
「ゲートウェイ名」は、
接続先情報に記載されていた、
「RDゲートウェイサーバー名:*gw******.jp」
を入力してください。


「<」で戻った後は、
「ユーザーアカウント」をタップし、
先ほど入力したユーザーアカウントを選択。


選択したら、
「<」で戻り、「保存」をタップ。
VPSへ接続
「PC名」
「ユーザーアカウント」
「ゲートウェイ」
が設定できたら、
「保存」をタップし、
接続先の設定を保存しましょう。

接続先が出来上がるので、
タップして接続しましょう!


スマホが横画面になり、
VPSへの接続が完了します。

VPS接続後のEA稼働は、
下記のページの「MT4をダウンロードする」
以下を参考にしてください↓
VPSの切断方法
VPSを切断する際は、
画面上部のマークをタップし、
その後「×」をタップすることで、
切断できます。


まとめ
いかがでしたでしょうか?
パソコンを持っていない人も
これでVPSへ接続することができます。
VPSに接続できれば、
EAを稼働させることができますので、
トレードの幅が広がると思います。